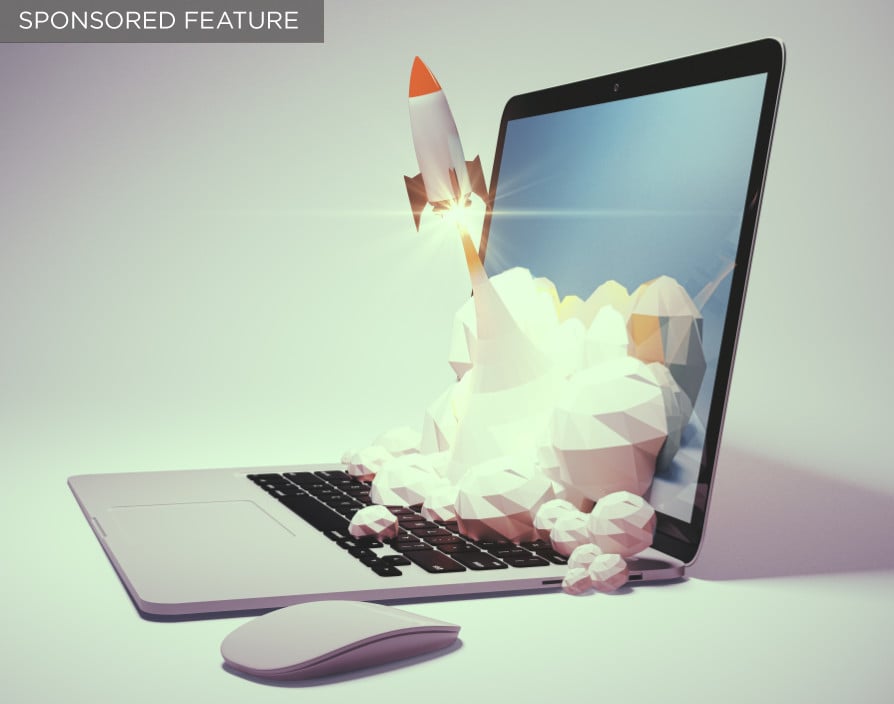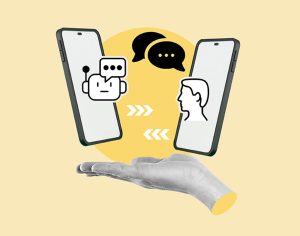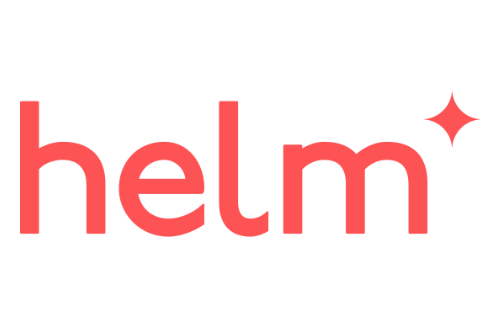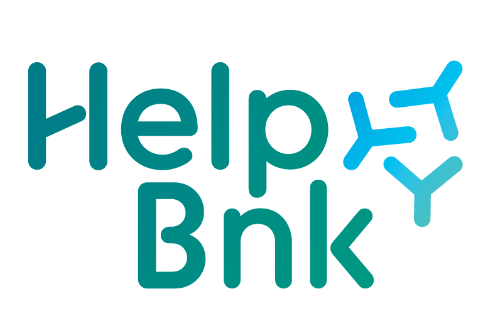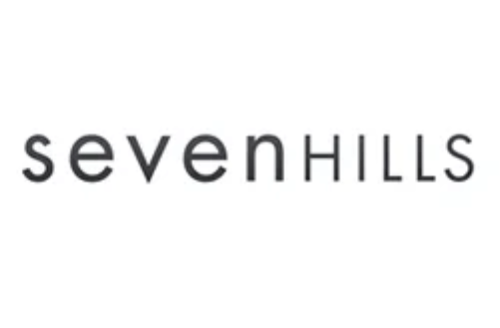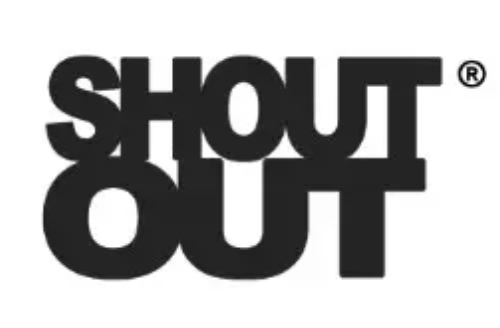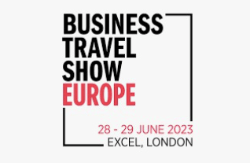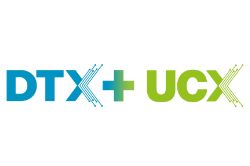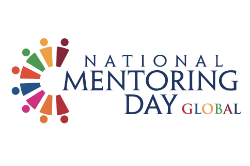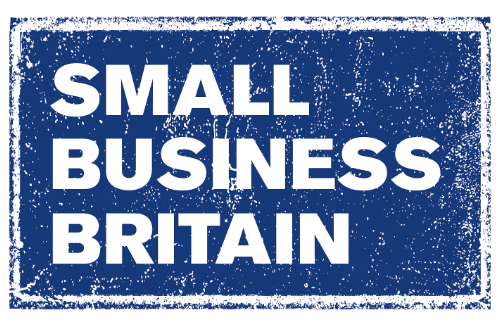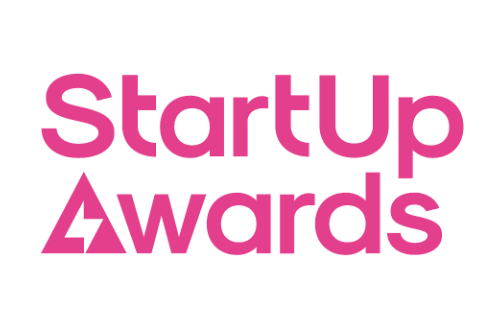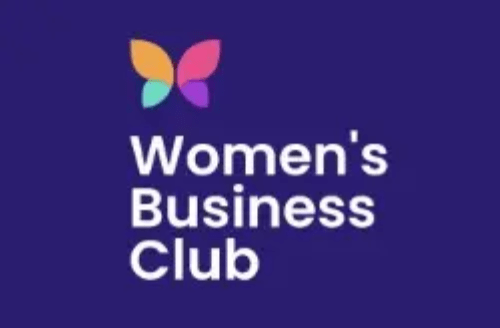Clean out your laptop with a can of compressed air
After a while dust can build up on components inside your laptop preventing it from cooling properly. This can cause the machine to slow down or worst case even cause hardware damage. Even if you are unable to open your laptop you can remove some of this dust using a can of compressed air.
To dislodge the dust simply blow the air from the can into your laptop’s vents, this may cause dust to come flying out so be sure to do it somewhere where this won’t be an issue (like outdoors). Be careful not to aim directly at the heatsink fan inside as causing it to spin too fast can damage it.
Remove preinstalled (and other) software you don’t need
Brand new laptops often come with preinstalled software put there by the manufacturer that you may not necessarily want or need. This can include anti-virus software trials, multimedia players and programs that doubles up on an existing Windows feature like the battery indicator. As well as taking up disk space these will often run at start-up consuming valuable system resources.
To check what software you currently have installed hit the windows key and type Apps, Apps & Features should be listed as the best match. Click it and you should see a list of currently installed software. If you see any programs you don’t want or need click them and choose uninstall. A good way to find preloaded software is to filter by date and find the oldest install times.
Alternatively, if you see an app you don’t want when in the start menu you can right click it and select uninstall.
Switch off Windows search indexing
By default in the background Windows is cataloguing information about files such as their names, file paths and metadata into an index. This greatly speeds up searching as when you search Windows can check this index rather than having to check through the files. However, this indexing uses resources and switching it off can speed up your laptop, obviously if you search a lot in file explorer or using the start menu you may wish to leave it on.
To switch it off you need the Indexing Options Control panel, which is most easily accessed by pressing the windows key and typing ‘index’. You can then select ‘modify’ and untick the locations you don’t want indexing.
Disable Start-up Programs
Having some programs start when Windows does such as anti-virus software is important. However, unnecessary programs can run in the background consuming resources or increasing the time before the machine is useable after logging on.
You can change what programs start with your machine by using the task manager. Access this by right clicking on the start menu or pressing ctrl+alt+del and then select ‘Task Manager’. Next choose the startup tab. From here you can enable or disable the programs you want to start when windows starts.
Keep Windows and your software up to date
This is important for 2 reasons.
Security updates will patch newly discovered vulnerabilities and leave you less open to attacks. Alongside the risks to your privacy, finances, etc malware and viruses will often slow your computer considerably.
Secondly updates often include performance improvements and fix problems such as memory leaks that can slow software down.
The process for keeping software up to date varies by program but for Windows automatic updates are enabled by default. To manage the settings go to start > settings > updates and security or search for ‘windows update’ in the start menu.
Turn off Visual Effects
Whilst they may be aesthetically pleasing the animations and visual effects used by Windows 10 use resources and can slow your system down. If you can live without them this can be a good way to speed up a system, particularly a lower end one.
To manage which animations are played you need to open ‘Adjust the appearance and performance of Windows’ settings. The easiest way is to type ‘appearance’ or start typing ‘Adjust the appearance…’ into the start menu. From here you can let windows choose, turn all animations on or off or select which ones are used individually.
Stop apps running in the background
Apps run in the background on Windows in order to update, receive information and to give you notifications. If these are apps that you aren’t using then you might want the system resources they are using to be put to better use. Preventing some running can also improve battery life.
To control what apps run in the background open the start menu and start to type ‘Background Apps’. From here you can control what apps can run in the background.
Change your power plan
Windows 10 by default offers multiple power plans- Balanced, Power Saver and High Performance. If you primarily use your laptop plugged in then you may benefit from switching to the high performance plan as it doesn’t lower the CPU’s speed when not being used and can give additional system performance.
To switch to a different plan right click the battery icon in the notification area (bottom right if the taskbar is along the bottom) then click power options. From here you can select the power plan you want (often high performance is hidden so you may need to click show additional plans).
Use Disk Cleanup
Over time files will build up on your hard drive that you don’t necessarily need to keep. These include temporary files, old windows update files or the contents of the recycling bin. The Disk Cleanup tool allows you to quickly remove these files, freeing disk space and improving system performance.
To run it press the windows key and start typing disk cleanup. You can select the files types you wish to delete and then proceed to delete them by pressing the OK button.
Upgrade your hardware
This one might sound obvious, a laptop with better hardware will run quicker. However often for relatively small financial investment a big difference can be made to the speed of the system.
Systems are often slowed not because all components are weak but because of bottlenecks. You can have an extremely strong CPU but it is of little use if it is constantly waiting for the hard drive to retrieve data. For a lot of laptops replacing an old hard drive with a solid state drive or increasing the amount of RAM installed can give a large performance boost for a relatively small financial outlay compared to the cost of a new machine.
This article comes courtesy of Tekeurope, one of the UK’s largest IT products and parts distribution specialists, a market leader in providing IT hardware spares and repairs both globally and in the UK.
“
Share via: